Создание базы данных с двумя таблицами, связанными между собой по ключу
Усложним задачу. Изменим созданную в предыдущем примере базу данных таким образом, чтобы, список всех названий улиц города существовал в отдельной таблице. Каждая запись в таблице имеет свой уникальный код. Тогда в таблице адресов вместо поля Название улицы будет поле Код улицы. Таблицы будут связаны между собой по полю Код улицы. При выполнении запроса к семантической базе данных будет происходить выборка значений из таблицы address, название улицы будет выбираться из таблицы street.
Шаг 1. Открытие описателя базы данных
-
Откройте структуру слоя Дома, для этого выберите пункт меню слоя или нажмите на панели инструментов кнопку
 (слой при этом НЕ должен быть редактируемым).
(слой при этом НЕ должен быть редактируемым). -
В открывшемся диалоговом окне Структура слоя в дереве слева выделите пункт .
-
Справа в открывшейся вкладке выделите созданную ранее базу База по домам, нажмите кнопку .
Шаг 2. Создание таблицы Список улиц
Создайте таблицу со списком улиц и указанными ниже полями аналогично примеру Создание базы данных с одной таблицей, шаг 2. Назовите эту таблицу street. Так как данная таблица не будет напрямую связана с объектами карты, то в ней поле Sys - поле связи с картой не нужно, поэтому просто выделите его и удалите с помощью кнопки .
Таблица должна иметь следующие поля:
-
Cod_street – код улицы (тип поля короткое целое);
-
Name_street – название улицы (тип поля строковое).
Поле Cod_street сделайте ключевым, для этого сделайте щелчок левой кнопки мыши в столбце Ключ.
В результате проделанных операций у вас должна получиться таблица, идентичная представленной на рисунке ниже.
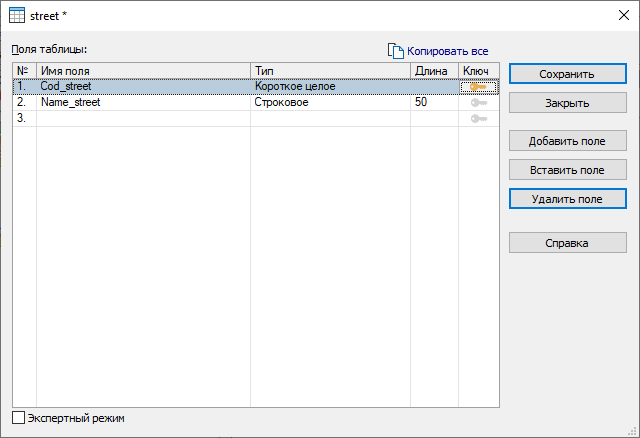
Рисунок 713. Создание таблицы
Шаг 3. Изменение таблицы Адреса
Для изменения таблицы выполните следующие действия:
-
В редакторе баз данных выделите таблицу address.DB.
-
Сделайте щелчок правой кнопкой мыши и в появившемся контекстном меню выберите команду .
-
В окне редактирования таблицы нажмите кнопку и в свободной строке введите имя поля Cod_street, тип выберите короткое целое.
-
Сохраните таблицу с тем же именем (кнопка ).
-
Закройте окно с помощью кнопки .
Шаг 4. Создание запроса к семантической БД
-
В редакторе баз данных нажмите кнопку .
-
Нажмите кнопку .
-
В появившемся диалоговом окне Добавить таблицы выделите таблицу address, нажмите кнопку , а затем таблицу street и снова нажмите кнопку .
-
Закройте это окно кнопкой .
-
Проведите связь между полем Cod_street таблицы Address и Cod_Street таблицы Street. Для этого щелкните мышью на названии поля Cod_street таблицы Address и, удерживая нажатой левую кнопку мыши, протяните связь к полю Cod_Street таблицы Street (тип установленной связи — один к одному).
-
Добавьте в список полей запроса следующие поля (для добавления поля сделайте по нему двойной щелчок левой кнопкой мыши):
Из таблицы Street:
-
Name_street.
Из таблицы Address:
-
Num_house;
-
Type_house;
-
Hight_house.
-
-
Задайте пользовательские названия полей запроса. Для этого выделите поле в списке полей запроса и нажмите кнопку
 (свойства). В открывшемся диалоговом окне в строке
пользовательское имя введите пользовательское название полей
такие, как указано на рисунке ниже. Нажмите кнопку .
(свойства). В открывшемся диалоговом окне в строке
пользовательское имя введите пользовательское название полей
такие, как указано на рисунке ниже. Нажмите кнопку . -
Выберите поле связи с картой, для этого в строке поле связи нажмите кнопку и в открывшемся списке выделите поле Sys из таблицы аddress и нажмите кнопку .
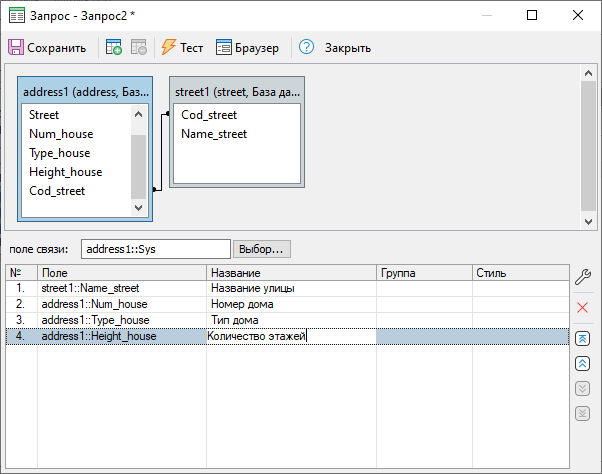
Рисунок 714. Создание запроса
-
Для сохранения запроса нажмите кнопку .
-
Задайте имя запроса, например Две таблицы, нажмите кнопку .
-
Закройте окно создания запроса с помощью кнопки .
Шаг 5. Выбор основного запроса
Теперь описатель хранит два визуальных запроса. Необходимо определить, какой запрос будет открываться при выборе окна семантической информации. Для этого:
-
В окне редактора баз данных для объектов типа Запрос в строке Основной запрос выберите из ниспадающего списка нужный запрос (Две таблицы).
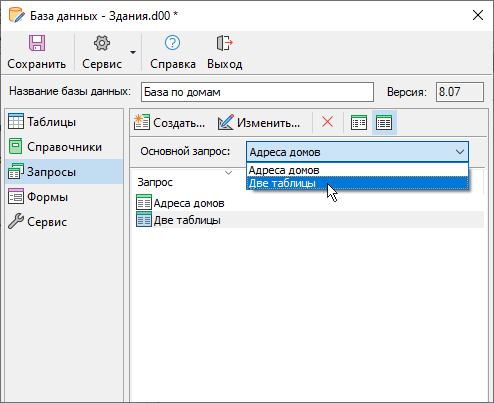
Рисунок 715. Выбор основного запроса
-
Сохраните описатель – кнопка и закройте окно редактора баз данных.
Шаг 6. Открытие окна семантической информации
Для проверки правильности создания и подключения базы данных надо открыть окно семантической информации:
-
На панели навигации нажмите кнопку информация
 .
. -
Сделайте активным слой Дома или нажмите и не отпускайте на клавиатуре клавиши Ctrl и Shift.
-
Щелкните левой кнопкой мыши по любому объекту слоя. При этом на экране откроется окно семантической информации, готовое для занесения данных.
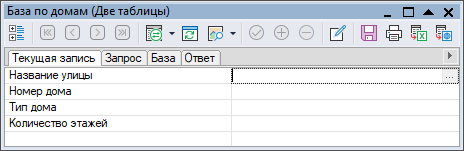
Рисунок 716. Окно семантической информации
В строке Название улицы кнопка
 открывает окно подчиненной таблицы.
открывает окно подчиненной таблицы.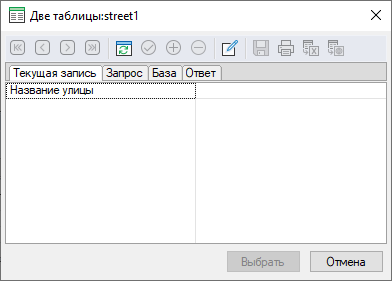
Рисунок 717. Окно подчиненной таблицы



