Создание базы данных с одной таблицей
Ниже рассмотрен пример, в котором к слою Дома будет подключена таблица с информацией об адресе дома, типе строения, его высоте (слой предварительно должен быть создан).
Шаг 1. Создание описателя базы данных
-
Откройте структуру слоя Дома, для этого выберите пункт меню Слой|Структура слоя или нажмите на панели инструментов кнопку
 (слой при этом НЕ должен быть редактируемым).
(слой при этом НЕ должен быть редактируемым). -
В открывшемся диалоговом окне Структура слоя в дереве слева выделите пункт
 .
. -
В открывшейся вкладке справа нажмите кнопку .
-
В диалоговом окне Новая база данных задайте название для базы, например База по домам.

Рисунок 703. Диалоговое окно Новая база данных
-
Нажмите кнопку , после чего в окне структуры слоя появится новый пустой описатель с заданным ранее названием.
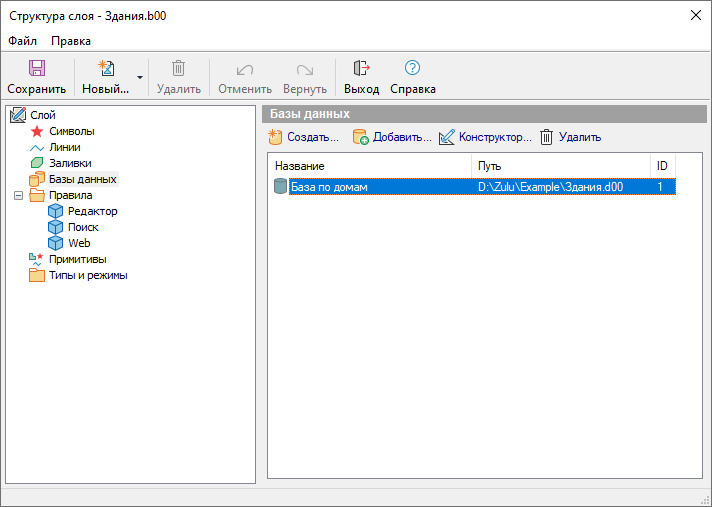
Рисунок 704. Окно структуры слоя
-
Наполнение описателя таблицами, справочниками и формами происходит через редактор баз данных, для его вызова выделите созданную базу и нажмите кнопку .
Шаг 2. Создание таблицы
В описателе обязательно должна присутствовать хотя бы одна таблица. Для создания таблицы к слою Дома выполните следующие действия:
-
В редакторе баз данных нажмите кнопку .
-
Далее нажмите кнопку .
-
В диалоговом окне Сохранить таблицу в строке Имя таблицы ведите имя для создаваемой таблицы, например Address.
-
Нажмите кнопку . После произведенных действий появится окно Новая таблица. Всегда при создании таблицы в список полей автоматически добавляется поле «Sys», которое является уникальным ключевым полем (справа оно помечено ключиком). Данное поле необходимо для связи графической и семантической баз данных, не трогайте его.
-
Для того чтобы вся требуемая информация по описанию дома могла быть занесена в таблицу, добавьте следующие поля:
Street – название улицы (тип поля - строковое);
Num_house – номер дома (тип поля - строковое);
Type_house – тип дома (тип поля - строковое);
Height_house – высота дома, кол-во этажей (тип поля - короткое целое).
Для добавления первого поля нажмите кнопку и в строке ввода в столбце Имя поля введите Street, в столбце Тип в открывающемся списке выберите Строковое, в столбце Длина введите 50 – это будет максимально допустимое количество символов для данного поля.
-
Повторите пункт 5 для создания остальных полей таблицы, при этом для поля Height_house тип поля выберите – Короткое целое. В итоге получится таблица, представленная на рисунке ниже.
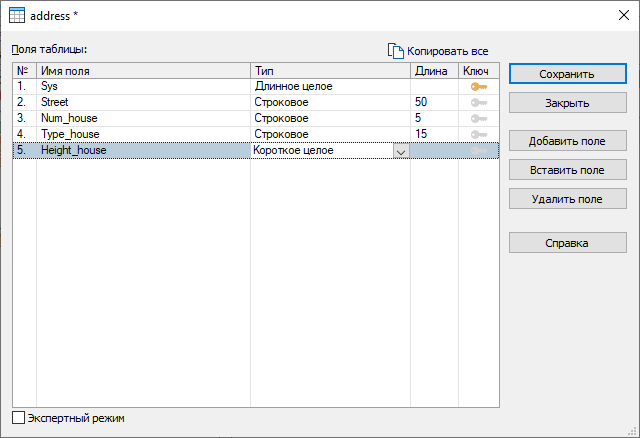
Рисунок 705. Диалоговое окно Новая таблица
-
Для сохранения таблице нажмите кнопку , и нажав кнопку подтвердите ранее введенное имя.
Шаг 3. Создание запроса к таблицам семантической базы данных
На данном шаге будет разработано описание запроса. Для создания запроса необходимо определить те таблицы, которые участвуют в запросе, определить поля, выводимые в результате выполнения запроса и определить стиль этих полей.
Для создания запроса выполните следующее:
-
В редакторе баз данных нажмите кнопку .
-
Нажмите кнопку .
-
В появившемся диалоговом окне Добавить таблицы выделите таблицу Address и нажмите кнопку .
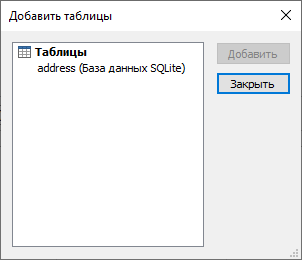
Рисунок 706. Диалоговое окно добавления таблицы
-
Закройте это окно кнопкой .
-
Теперь из добавленной таблицы необходимо выбрать поля, которые будут появляться в окне семантической информации при выполнении данного запроса. Добавить сразу все поля можно сделав щечек правой кнопкой мыши на таблице и выбрав пункт Добавить все поля.
Поштучно добавлять поля можно сделав на каждом двойной щелчок мыши.
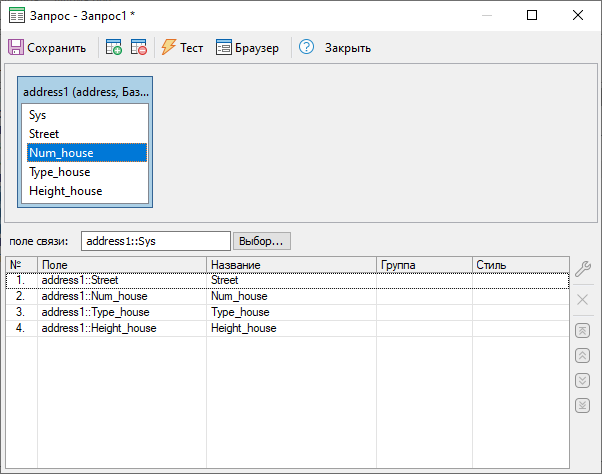
Рисунок 707. Диалоговое окно создания запроса
-
В случае поштучного добавления полей надо в строке поле связи нажать кнопку и в открывшемся списке выбрать поле Sys. Закройте окно выбора поля нажатием кнопки .
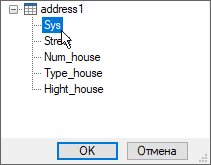
Рисунок 708. Выбор поля
-
Для удобства работы с окном семантической информации рекомендуется задавать пользовательские названия полей. Для этого в списке полей запроса щелкните два раза на поле Street или выделите поле Street и нажмите кнопку
 (свойства). В появившемся окне свойств поля в строке
пользовательское имя введите: Название улицы. При желании так же
можно задать в разделе Стиль цвет и стиль названия поля и значений.
Для перехода к окну свойств следующего поля нажмите кнопку .
(свойства). В появившемся окне свойств поля в строке
пользовательское имя введите: Название улицы. При желании так же
можно задать в разделе Стиль цвет и стиль названия поля и значений.
Для перехода к окну свойств следующего поля нажмите кнопку .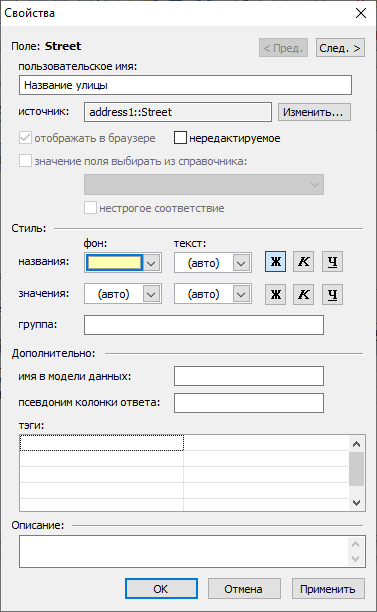
Рисунок 709. Свойства поля
-
Точно так же как описано выше задайте пользовательские названия для всех полей запроса.
-
Закройте окно свойств нажатием кнопки .
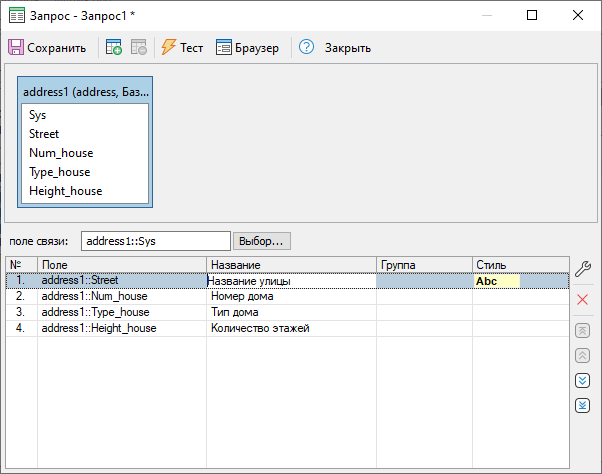
Рисунок 710. Диалоговое окно Запрос
-
Для сохранения запроса нажмите кнопку .
-
Задайте имя запроса - Адреса домов, нажмите кнопку .
-
Закройте окно создания запроса с помощью кнопки .
В результате проделанных операций в редакторе баз данных появится запрос с названием Адреса домов.
Шаг 4. Сохранение и подключение базы к объектам
-
Для сохранения базы данных нажмите кнопку .
-
Для закрытия редактора баз данных нажмите кнопку .
-
В данном примере база данных создавалась для слоя Дома, объекты в этом слое не типизированы, то есть являются примитивами. Примитивы в системе могут использовать только одну базу на всех. Для того, чтобы указать что сознанную базу будут использовать примитивы в окне Структура слоя слева в дереве выберите пункт Примитивы.
-
В открывшейся вкладке справа из открывающегося списка База данных выберите созданную базу.
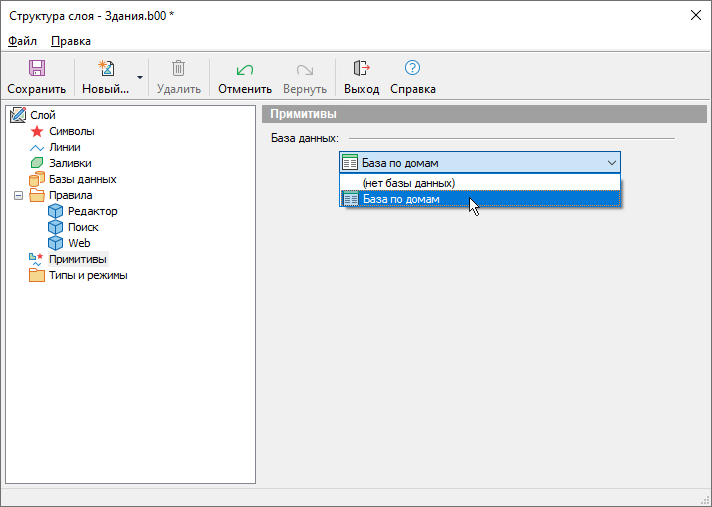
Рисунок 711. Выбор базы данных
-
Для сохранения произведенных изменений нажмите кнопку .
-
Для закрытия окна Структура слоя нажмите кнопку .
Шаг 5. Открытие окна семантической информации
Для проверки правильности создания и подключения базы данных надо открыть окно семантической информации:
-
На панели навигации нажмите кнопку информация
 .
. -
Сделайте активным слой Дома или нажмите и не отпускайте на клавиатуре клавиши Ctrl и Shift.
-
Щелкните левой кнопкой мыши по любому объекту слоя. При этом на экране откроется окно семантической информации, готовое для занесения данных.
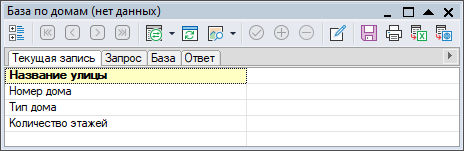
Рисунок 712. Окно семантической информации






