Настройка интерфейса для макросов
Имеется возможность привязать макрос к кнопке панели инструментов, назначить кнопке иконку (картинку) и добавить макрос в пункт главного меню системы. Настройки интерфейса, относящиеся к макросам, производятся во вкладке Макросы диалога Настройка интерфейса.
![[Примечание]](images/admon/note.png) | Примечание |
|---|---|
|
Для выполнения макроса также можно назначить сочетания клавиш. |

Рисунок 1038. Настройка интерфейса, вкладка «Команды»
![[Примечание]](images/admon/note.png) | Примечание |
|---|---|
|
После назначения макросу кнопки, иконки или привязки макроса к меню в папке, в которой располагается макрос, создается файл *.vbs.uidat, где хранится картинка кнопки и служебная информация. Это позволяет переносить созданные для макросов кнопки с ПК на ПК. |
Добавление иконки для кнопки макроса
Иконка может быть добавлена из библиотеки иконок Zulu или создана пользователем самостоятельно. Во втором случае файл с иконкой может быть следующих форматов: *.bmp, *.gif, *.ico, *.jpg, *.jpeg, *.png, *.tif, *.tiff. Для корректного отображения иконки в системе изображение требуется нескольких расширений: 16x16-16 (для классической темы отображения иконок),16x16, 20x20, 24x24, 32x32, 40x40, 48x48, 64x64. Также возможно использование картинок, состоящих сразу из нескольких, длина которых кратна высоте, например, 32*64, 32*96 и т.д.
Такое количество расширений обусловлено индивидуальной настройкой размеров кнопок и панелей инструментов, то есть при определенных настройках будет использоваться иконка определенного расширения. В том случае, если иконки нужного расширения отсутствует, кнопка будет отображаться черным квадратом.
Для добавления иконки:
-
Откройте вкладку Макросы диалога Настройка интерфейса (Сервис|Настройка интерфейса).
-
В разделе Модули выберите модуль, содержащий нужный макрос.
-
В разделе Команды отразятся названия всех имеющихся макросов, выделите макрос, к которому будет добавлена картинка.
-
Нажмите кнопку .
-
В появившемся диалоге в строке Текст можно изменить название, которое в дальнейшем после привязки макроса к кнопке или меню будет присвоено ему.
-
Для выбора иконки из библиотеки в разделе Картинка нажмите кнопку
 , после чего курсором укажите нужную иконку и нажмите кнопку
. По умолчанию отображаются все иконки библиотеки, для более
быстрого поиска можно из списка выбрать конкретную категорию, тогда в разделе
Команды отобразятся только иконки выбранной категории.
, после чего курсором укажите нужную иконку и нажмите кнопку
. По умолчанию отображаются все иконки библиотеки, для более
быстрого поиска можно из списка выбрать конкретную категорию, тогда в разделе
Команды отобразятся только иконки выбранной категории.Для загрузки файла картинки с компьютера нажмите кнопку
 и укажите файл с изображением. Далее, в зависимости от
используемого файла, появится тот или иной диалог.
и укажите файл с изображением. Далее, в зависимости от
используемого файла, появится тот или иной диалог. Если файл требуется покадрово нарезать, то сначала появится диалог Выбор картинки. В нем укажите картинку и нажмите кнопку . Затем в появившемся диалоге Импорт картинки надо отметить галочками те расширения изображения, которые будут импортированы в Zulu. Чтобы подтвердить импорт, нажмите .
При использовании картинки, которую не требуется покадрово нарезать, диалог Импорт картинки появится сразу.
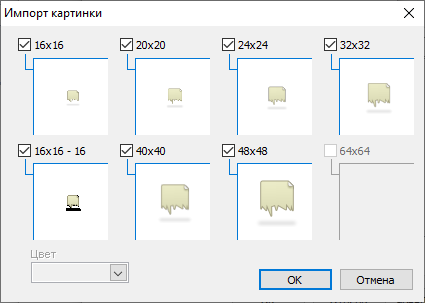
Рисунок 1039. Импорт картинки
В результате иконки, расширения которых были отмечены, будут загружены в систему.
Если какая-либо картинка была загружена ошибочно, выделите ее и нажмите кнопку удалить
 .
. -
Для закрытия диалога Команда нажмите кнопку .
По итогу произведенных действий будут добавлены картинки, которые в дальнейшем используются при привязке макроса к кнопке панели или вывода в меню.
Добавление кнопки макроса на панель инструментов
-
Для добавления кнопки, привязанной к макросу на панель инструментов, в разделе Модули выберите модуль, содержащий макрос.
-
В разделе Команды укажите нужный макрос и перетащите его на панель инструментов. Для этого нажмите левую кнопку мыши на макросе и, не отпуская ее, переместите макрос на нужную панель инструментов. Отпустите левую кнопку мыши.
В результате проделанных действий на панели инструментов добавится кнопка, при нажатии на которую будет выполняться макрос. Если к макросу ранее не была добавлена иконка для кнопки, то кнопка отобразится в виде названия макроса, в противном случае она отобразится в виде иконки. Изменить настройку отображения кнопки можно с помощью контекстного меню, которое вызывается щелчком правой кнопки мыши на кнопке макроса. В меню указывается:
-
– кнопка отображается иконкой;
-
– кнопка отображается названием макроса;
-
– кнопка отображается в виде иконки и названия одновременно.
Привязка макроса к меню
Для того чтобы привязать макрос к меню, надо:
-
Открыть вкладку Макросы диалога Настройка интерфейса ().
-
В разделе Модули выбрать нужный модуль.
-
Справа в разделе Команды выделить команду, нажать кнопку .
-
В появившемся диалоге из списка Меню выбрать пункт меню, куда требуется вставить макрос. При необходимости в строке Пункт измените название для пункта меню, для добавления подменю воспользуйтесь разделителем / или |.

Рисунок 1040. Диалог «Команда»
-
Для подтверждения изменений нажмите кнопку и закройте диалог Настройка интерфейса. Для проверки откройте меню, в которое был добавлен макрос.
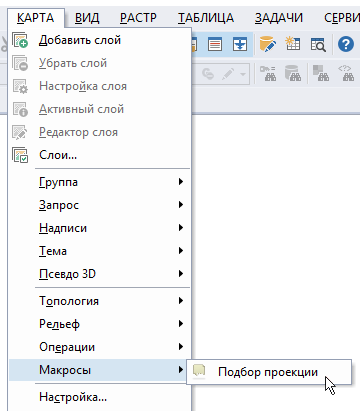
Рисунок 1041. Меню
Поиск макросов
Для поиска макроса по названию надо открыть вкладку Макросы диалога Настройка интерфейса и в строку Поиск... ввести название, результаты поиска будут отображены в разделе Команды.