Добавление и редактирование точек привязки растра
Проверьте чтобы диалог был в режиме задания точек привязки растра -  .
.
В диалоге предусмотрено два режима обновления изображения на карте при добавлении и редактировании точек привязки. Выберите наиболее подходящий для вас.
-
Автообновление. Растровое изображение на карте перерисовывается при любых изменениях точек привязки. Этот режим позволяет наглядно отслеживать изменения отображения растра, но его перерисовка может замедлять процесс заведения точек привязки. Так же при данном режиме не всегда можно наглядно увидеть посадку растра без удаления изначальных точек привязки. Режим автообновления действует при установленном флажке Автообновление в правой части диалога.
-
Обновление по требованию. Перерисовка изображения растра производится только при нажатии кнопки диалога или при принятии изменений и закрытии диалога. Позволяет ускорить заведение точек привязки. Режим обновления по требованию действует при снятом флажке Автообновление в правой части диалога.
Данные о точках привязки отображаются в таблице привязок. В полях x, y приводятся координаты точки на растре в пикселях, X и Y – координаты этой же точки в выбранной ранее системе координат.
Редактирование точек привязки растра
После добавления растра в карту ему задаются три угловые точки привязки, координаты которых отражаются в таблице. Любые существующие точки можно отредактировать.
Редактирование возможно как изменением координат в таблице, так и переносом точек с помощью мыши.
Для редактирования координат в таблице установите курсор в соответствующую ячейку и введите новые координаты X и Y или x и y. Расположение точки будет изменено при переходе к следующей ячейки.
Для редактирование точек с помощью мыши подведите курсор к точке, нажмите левую
клавишу мыши и переместите точку в необходимое положения.  - обозначается точка из которой будет производится перемещение
растра, а
- обозначается точка из которой будет производится перемещение
растра, а  - куда переместится.
- куда переместится.
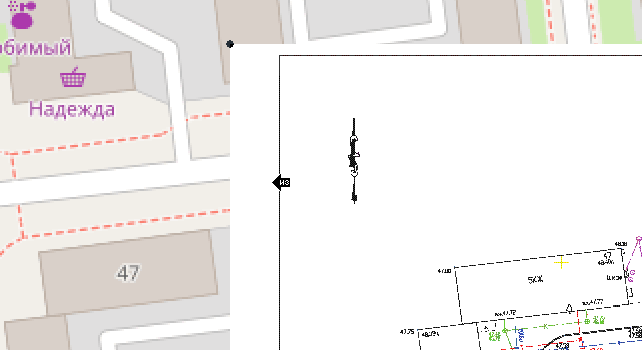
Рисунок 106. Редактирование точек привязки
Добавление новых точек привязки
Если точек привязки мало, то их можно добавить, для этого:
-
Курсор мыши имеет вид
 . Подведите его к точке на растре и щелкните левой кнопкой мыши. В
указанной точке добавится значок
. Подведите его к точке на растре и щелкните левой кнопкой мыши. В
указанной точке добавится значок  , курсор примет вид
, курсор примет вид  , а в таблицу привязок добавится новая строка для создаваемой
точки привязки (в поля x и y добавятся
координаты точки растра в пикселях).
, а в таблицу привязок добавится новая строка для создаваемой
точки привязки (в поля x и y добавятся
координаты точки растра в пикселях). -
Щелкните левой кнопкой мыши в точке карты, с которой должна совместиться выбранная точка растра. На карте отобразится значок
 , в поля X и Y таблицы
добавятся географические координаты указанной точки, выполнится преобразование растра
с учетом заданного перехода между точками, а курсор мыши снова примет вид
, в поля X и Y таблицы
добавятся географические координаты указанной точки, выполнится преобразование растра
с учетом заданного перехода между точками, а курсор мыши снова примет вид  .
.![[Примечание]](images/admon/note.png)
Примечание Если в настройках карты включена сетка карты, то при указании точек на карте можно «цепляться» к узлам сетки. Для этого нажмите и удерживайте на клавиатуре клавиши и , курсор примет вид
 . Затем подведите курсор в область точки карты, с которой
должна совместиться выбранная точка растра, щелкните левой кнопкой мыши. Точка
будет установлена в ближайшем узле сетки карты.
. Затем подведите курсор в область точки карты, с которой
должна совместиться выбранная точка растра, щелкните левой кнопкой мыши. Точка
будет установлена в ближайшем узле сетки карты. -
Повторяя действия 1, 2, задайте оставшиеся точки привязки.
Если точка добавлена ошибочно, для ее отмены нажмите клавишу или сделайте щелчок правой кнопкой мыши и выберите .
Любую точку можно отредактировать.
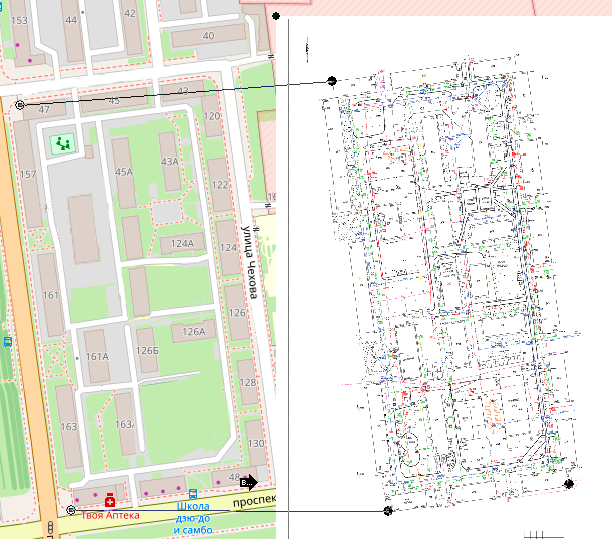
Рисунок 107. Добавление точек привязки