Многостраничная печать по планшетам
Суть данного метода печати заключается в формировании многостраничного документа, с одинаковым на всех листах оформлением, изменяться могут только надписи, оформленные в виде подстановок. При такой печати обязательно создается шаблон, в рамках одного макета может быть несколько шаблонов. Обычно таким образом формируют планшеты, что и дало название данному методу.
Использование печати по планшетам позволяет печатать карту по габаритам определенных областей (планшетов), которые вносятся в определенный слой (слой с объектами печати).
Количество листов для печати будет равно количеству объектов в слое для печати. Можно формировать документ по всем объектам или выбрать несколько при формировании окна предварительного просмотра, по аналогии с формированием запросов к базам данных. Выбор осуществляется по кодам, по умолчанию sys или по пользовательскому атрибуту, для этого в слое с планшетами необходимо сформировать базу данных. В дальнейшем информация хранимая в базах данных может быть использована в подстановках в макете.
Получившийся в окне предварительного просмотра документ можно распечатать на принтере или сохранить в файл PDF.
Настройка печати по планшетам производится в несколько этапов:
-
Создается векторный слой. Если требуются подстановки, то к слою надо создать базу данных.
-
В слой вносятся объекты (планшеты), по габаритам которых в дальнейшем будет производится печать.
-
Если была создана база данных, то в нее для дальнейших подстановок вносятся данные.
-
Настраивается область печати карты и создается шаблон планшета.
1 Этап. Создание векторного слоя с объектами печати (планшетов)
-
Создайте векторный слой. Слою можно создать базу данных, данные из которой можно использовать для нумерации листов и автоматической подстановки в виде текстовой надписи при оформлении листа макета. Данные из таблицы будут размещены на каждом листе. Примером таких подстановок может быть название планшета, дата создания, автор и др.
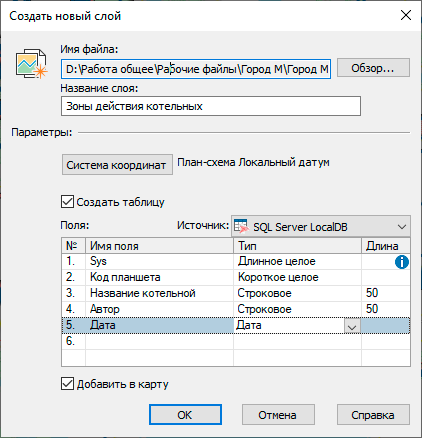
Рисунок 939. Пример диалога создания векторного слоя одновременно с базой данных
В том случае, если база данных к слою не будет создана, то в дальнейшем при печати или просмотре планшетов вывод возможно будет осуществлять по ключу объектов (ID). ID объектам присваиваются автоматически при вводе их в слой, он уникален в рамках слоя. Если объект удален, его ID никому присваиваться не будет. Соответственно, в результате редактирования слоя может сложиться такая ситуация, что в слое какие либо ключи будут отсутствовать. При вводе отсутствующего ID на просмотр или печать будет выводится текущий вид макета, как если бы шаблон планшета не был бы к нему применён. Именно по этим причинам не рекомендуется использовать ID в качестве кода.
![[Примечание]](images/admon/note.png) | Примечание |
|---|---|
|
Чтобы слой с планшетами не был виден при печати снимите опцию в его настройках. |
2 Этап. Создание объектов (планшетов) в слое
Для печати макета по габаритам объектов необходимо их внести в слой. Введите планшет в созданный на предыдущем этапе слой в виде полигонов (контуров). Полигоны могут быть как с заливкой так и без нее.
Последовательность ввода простых полигонов (примитивов) можно узнать в разделе «Ввод простого площадного объекта (полигона) с экрана».
В качестве планшетов можно использовать не только примитивы но и типовые объекты. В таком случае необходимо будет создать площадные типы, к ним режимы. Так же при необходимости подстановок к ним можно создать семантическую базу данных. Последовательность ввода типовых полигонов можно узнать в разделе «Ввод типового площадного объекта (полигона) с экрана».
На рисунке ниже в слой введены три полигона с заливкой, для удобства для каждого полигона установлена прозрачность 60%. Каждый полигон покрывает собой зону действия определенной котельной. При печати их с применением шаблон печати они могут быть представлены на 3-х листах одного формата с одинаковым оформлением макета, но в разных масштабах. Полигоны печататься не будут, если указана соответствующая опция в настройках слоя.
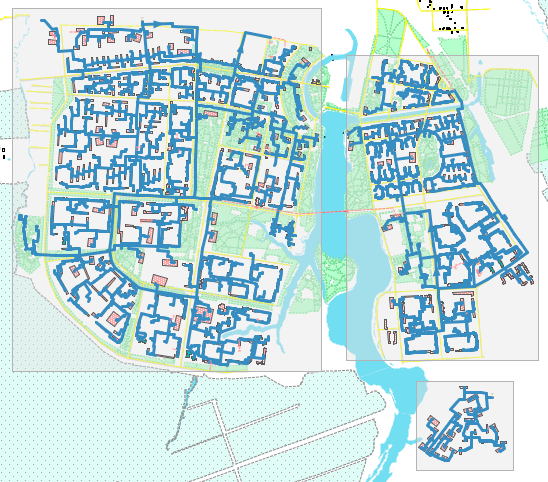
Рисунок 940. Пример введенных планшетов по зонам действия котельных
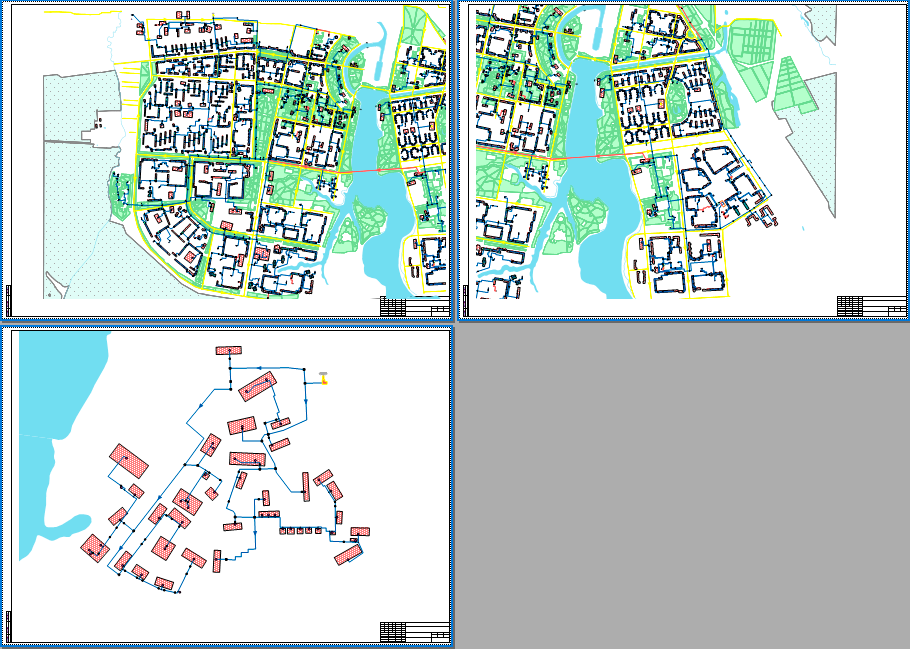
Рисунок 941. Предварительный просмотр печати. Слой с планшетами скрыт при печати
3 Этап. Внесение данных для подстановок
Если для подстановок создавалась база данных, то в нее необходимо ввести нужную информацию. Как это сделать можно узнать в разделе «Заполнение табличных данных через вкладку Текущая запись» или запросами, если информация будет повторяться.

Рисунок 942. Пример окна семантической информации
4 Этап. Создание макета печати и добавление элементов
На данном этапе:
-
Должным образом оформите макет, для этого добавьте элементы макета.
5 Этап. Настройка области печати карты и создание шаблона планшета
-
Сделайте щелчок левой кнопкой мыши по объекту Карта в макете, щелкните правой кнопкой мыши и в контекстном меню выберите пункт Свойства.
-
На вкладке в разделе Область печати, строка выберите .
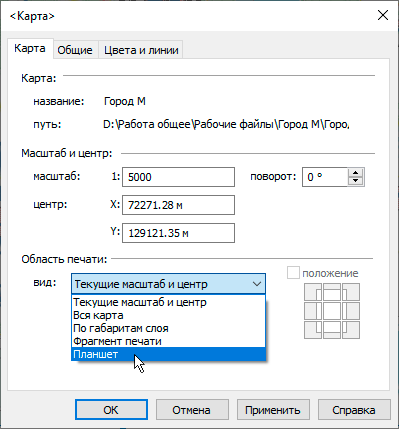
Рисунок 943. Настройка карты
-
Если есть уже готовый шаблон планшета, то выберите его из списка . Если шаблона нет, создайте его.
-
Для печати каждого планшета на одной странице, установите опцию , тогда масштаб подберется автоматически. Для печати планшетов в определенном масштабе внесите нужный масштаб в окне . В дальнейшем системой будет подобрано необходимое количество страниц для печати в указанном масштабе.
-
Чтобы подтвердить настройки нажмите кнопку , кнопка произведет применение настроек и закроет диалоговое окно.
6 Этап. Производится печать макета или экспорт в формат PDF
Перед печатью или экспортом планшетов в формат PDF можно осуществить предварительный просмотр результата. Для него:
-
Выберите в меню , либо нажмите кнопку
 .
. -
В появившемся окне укажите код планшета. Можно формировать документ по всем объектам или выбрать несколько. Для просмотра одновременно всех планшетов нажмите кнопку иди введите * и нажмите кнопку . Для просмотра нескольких планшетов вводятся данные по аналогии с формированием запросов к базам данных. Например, если есть коды A-1, А-2, А-3, В-1, В-2, то для просмотра планшетов A-1, А-2, А-3 в строку кодов можно ввести A*.
Откуда будет взята информация о коде указывается при создании шаблона планшета.
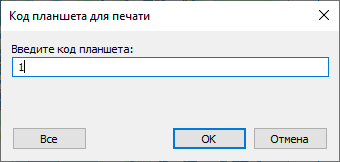
Рисунок 944. Код планшета для печати
Если результат предварительного просмотра устраивает, то напечатайте - кнопка  или экспортируйте планшеты в формат PDF - кнопка
или экспортируйте планшеты в формат PDF - кнопка  .
.

Рисунок 945. Предварительный просмотр печати по планшету 1 с параметром вписать в страницу