Пример работы с проектом
![[Примечание]](images/admon/note.png) | Примечание |
|---|---|
|
Видеоурок по созданию проекта можно посмотреть пройдя по ссылке: https://www.politerm.com/videos/map/project_create/. |
Рассмотрим пример создания проекта для раскрытия плана здания. Карты, используемые в проекте, находятся в той же директории, в которой установлена ZuluGIS.
-
Выберите пункт главного меню .
-
В открывшемся окне укажите папку, в которой будет создаваться проект. В строке Имя файла
задайте его имя, например Building_project. Нажмите кнопку .
-
В строке Название задайте пользовательское название, например, Проект здания.
-
Нажмите кнопку .
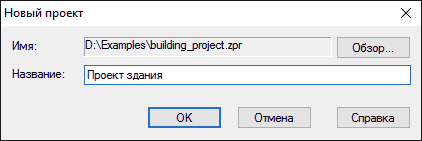
Рисунок 903. Диалоговое окно создания проекта
-
Проверьте, чтобы слой Здания был активным, войдите в режим активизации объекта (кнопка
 ) и левой кнопкой мыши выделите на карте любое здание.
) и левой кнопкой мыши выделите на карте любое здание. -
На панели инструментов нажмите кнопку
 , в открывшемся окне нажмите кнопку и в стандартном окне выбора файла укажите карту Здание – 1 этаж,
нажмите кнопку . Данная карта расположена на том же диске,
что и система ZuluGIS, в директории \ZuluGIS\Examples\Building\FLOOR.
, в открывшемся окне нажмите кнопку и в стандартном окне выбора файла укажите карту Здание – 1 этаж,
нажмите кнопку . Данная карта расположена на том же диске,
что и система ZuluGIS, в директории \ZuluGIS\Examples\Building\FLOOR. -
Нажмите кнопку .
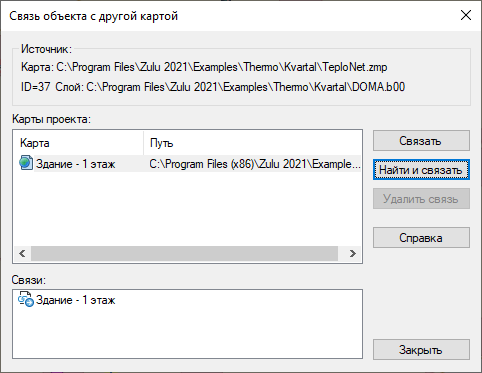
Рисунок 904. Окно связи объекта с другой картой
-
Проверьте, что дом до сих пор выделен, на панели инструментов нажмите кнопку
 , после чего произойдет переход на уровень вниз, то есть на связанную
карту.
, после чего произойдет переход на уровень вниз, то есть на связанную
карту. -
В карте с планом здания установите масштаб и центр отображения таким образом, чтобы план помещался на весь экран. Для сохранения произведенных изменений нажмите кнопку Обновить связь
 .
. -
Для того чтобы вернуться на исходную карту, нажмите кнопку
 (на уровень вверх).
(на уровень вверх).