Настройка печати
Для настройки печати:
-
Выберите в меню | или нажмите на панели инструментов кнопку
 . Также открыть настройки печати можно через панель Рабочее
место. Для этого надо сделать щелчок правой кнопкой мыши на
названии карты в панели, затем выбрать в контекстном меню пункт .
. Также открыть настройки печати можно через панель Рабочее
место. Для этого надо сделать щелчок правой кнопкой мыши на
названии карты в панели, затем выбрать в контекстном меню пункт . -
В разделе Масштаб карты укажите, какой масштаб карты следует использовать:
-
установить – масштаб карты устанавливается точно, в окошке справа надо указать этот масштаб;
-
вписать в страницу – масштаб выбирается так, чтобы фрагмент попал целиком на страницу или на диапазон страниц, если он указан (см. расположить на ...);
-
в соответствии с масштабом на экране – масштаб выбирается так, чтобы геометрические размеры изображения на бумаге соответствовали размерам изображения на экране;
-
расположить на ... – этот флажок устанавливается в том случае, когда надо точно задать диапазон страниц для печати, количество страниц устанавливается в соответствующих окошках.
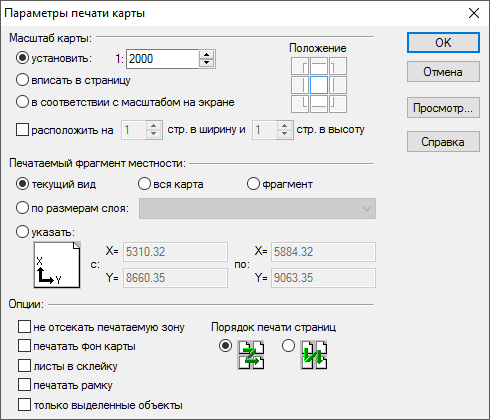
Рисунок 911. Диалоговое окно настройки печати карты
-
-
В разделе Положение укажите, как следует выравнивать печатаемую зону на странице бумаги или заданном диапазоне страниц. Выбор нужного варианта из возможных девяти осуществляется нажатием на соответствующую кнопку.
-
В разделе Печатаемый фрагмент местности задайте границы печатаемой карты:
-
текущий вид – печататься будет область карты, попадающая на всю страницу или заданный диапазон страниц, с указанным масштабом и центром изображения, совпадающим с координатами в центре активного окна карты;
-
вся карта – фрагмент местности будет вычисляться по границам всей карты;
-
фрагмент – будет напечатана отмеченная заранее область карты;
-
по размерам слоя – печатаемая область будет вычисляться по границам одного слоя. В списке необходимо выбрать этот слой;
-
указать – позволяет точно задать границы фрагмента местности. В окошках справа от этого переключателя задаются координаты левого нижнего и правого верхнего углов прямоугольной зоны, которую следует распечатать.
-
-
В разделе Опции указываются дополнительные опции печати:
-
не отсекать печатаемую зону – если флажок установлен, то вместо пустых зон на листе бумаги будет выводиться изображение карты вне заданного фрагмента местности, результат этой опции проиллюстрирован на рисунке ниже (печатаемая зона обозначена светло-серым фоном, а границы заданного фрагмента – темно-серой рамкой);
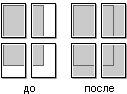
Рисунок 912. Результат опции Не отсекать печатаемую зону
-
печатать фон карты – по умолчанию фон окна карты не выводится при печати. Чтобы карта выводилась на цветном фоне, установите этот флажок;
-
листы в склейку – опция полезна при печати на нескольких листах для последующей склейки в один лист. При установленном флажке заданные для документа поля не будут использоваться на граничащих друг с другом листах;
-
печатать рамку – при установке данной опции печатаемый фрагмент будет обрамлен рамкой;
-
только выделенные объекты – если данная опция установлена, то на печать будут выведены только добавленные в группу объекты.
![[Подсказка]](images/admon/tip.png)
Подсказка Добавить в группу объекты сразу из нескольких слоев можно выделением произвольной областью и сочетанием клавиш CTRL+SHIFT.
-
порядок печати страниц – выберите один из двух вариантов следования страниц при многостраничной печати:
-
сначала первый ряд слева направо, потом следующий ряд и т.д.;
-
сначала первый ряд сверху в низ, потом следующий ряд и т.д.
-
-
-
Для проверки настройки печати нажмите кнопку . В окне предварительного просмотра:
-
c помощью окошка
 меняется масштаб просмотра страницы;
меняется масштаб просмотра страницы; -
с помощью инструментов
 и
и  изменяется число отображаемых страниц;
изменяется число отображаемых страниц; -
с помощью инструментов
 и
и  можно листать страницы вперед и назад.
можно листать страницы вперед и назад.![[Примечание]](images/admon/note.png)
Примечание Для вывода данных на печать нажмите кнопку
 . Также карта может быть сохранена в файл PDF. Чтобы
сохранить файл, нажмите кнопку
. Также карта может быть сохранена в файл PDF. Чтобы
сохранить файл, нажмите кнопку  , укажите место и имя файла. Для завершения нажмите кнопку
.
, укажите место и имя файла. Для завершения нажмите кнопку
.
-
-
Для выхода из режима просмотра нажмите кнопку .