Ввод специальных символов
Вы можете наносить на карту по мимо обычного текста специальные символы, находящиеся в выбранном шрифте.
Перед вставкой спец символов предварительно на карту надо нанести простой или типовой текстовый объект.
Для ввода спец символов:
-
Откройте диалоговое окно Стиль (оно открывается двойным щелчком мыши на нанесенном текстовом объекте в режиме выделения объекта - кнопка
 , слой должен быть редактируемым.
, слой должен быть редактируемым. -
Проверьте чтобы у текстового объекта был установлен Набор: Юникод, так как вставка специальных символов возможна только при данном наборе, соответственно если используется другой набор, поменять его на Юникод:
-
для простого текстового объекта набор меняется в уже открытом ранее диалоге Стиль вкладка Текст, список Набор;
-
для типового текстового объекта набор меняется в структуре слоя, в нужном режиме.
-
-
Перейдите на вкладку Параметры.
-
Нажмите кнопку , после чего появится диалоговое окно Выбор символов:
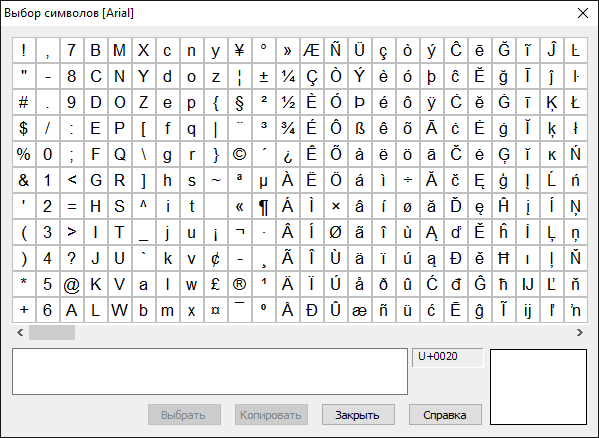
Рисунок 375. Диалоговое окно Выбор символов
-
В общем списке символов левой кнопкой мыши выделите нужный символ, при этом он отобразится в правом нижнем окошке. Нажмите кнопку . Выбрать символ возможно так же с помощью двойного щелчка левой кнопкой мыши.
Ошибочно выбранный символ возможно удалить стандартно клавишами Backspace или Delete.
-
После того, как нужный символ выбран необходимо нажать кнопку .
![[Примечание]](images/admon/note.png)
Примечание Вид символов, находящихся в общем списке будет меняться от выбранного шрифта, он выбирается в диалоге Стиль, на закладке Текст.
-
Для закрытия диалога выбора символов нажмите кнопку , диалог Стиль при этом не закроется.
-
Для вставки выбранного символа в диалоге Стиль в разделе Текст щелкните правой кнопкой мыши, в открывшемся контекстном меню выберите пункт .
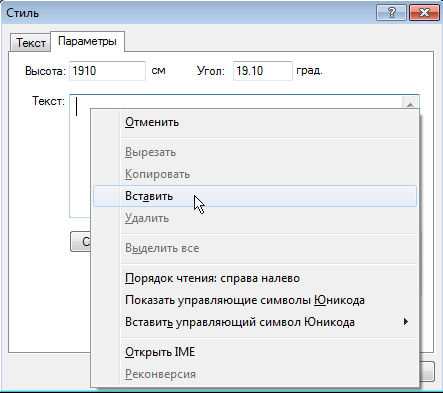
Рисунок 376. Диалоговое окно «Стиль»
-
После произведенных изменений нажмите кнопку .
![[Примечание]](images/admon/note.png) | Примечание |
|---|---|
|
Если введенный текст необходимо отредактировать, тогда войдите в режим выделения
объекта - кнопка |
![[Примечание]](images/admon/note.png) | Примечание |
|---|---|
|
Для поворота уже нанесенного текстового объекта надо в режиме выделения объекта ( Для поворота текста на заданный угол после нажатия на кружок надо сделать щелчок правой кнопкой мыши и в контекстном меню выбрать пункт . После чего задать угол поворота и нажать кнопку . Для поворота текста параллельно или перпендикулярно какой либо линии после нажатия на кружок надо сделать щелчок правой кнопкой мыши и в контекстном меню выбрать пункт или соответственно. Затем указать линию, если она находится в активном слое, то надо к ней подвести курсор и сделать щелчок левой кнопкой мыши, если она находится в неактивном слое, то дополнительно еще необходимо нажать на клавиатуре кнопку Ctrl.
 Рисунок 377. Поворот текста
|