Изменение параметров группы объектов
В зависимости от объектов входящих в группу вы можете изменить те или иные параметры. Например, для типовых объектов изменить режим или тип объекта, линейные объекты преобразовать в контуры и др.
Для изменения параметров отображения группы:
-
Включите редактирование слоя (
 ).
). -
Установите (
 ).
). -
Подведите курсор мыши к любому из объектов входящих в группу, нажмите и удерживайте клавишу Shift. Дважды щелкните на объекте левой клавишей мыши.
![[Примечание]](images/admon/note.png)
Примечание Диалог для изменения параметров выделенной группы также можно вызвать через меню или через пункт Свойства объектов контекстного меню, которое можно вызвать щелчком правой кнопки мыши.
-
В диалоговом окне для справки выводится количество объектов группы того или иного графического типа. В зависимости от того, какой тип объектов будет отмечен, в диалоге будет происходить изменение внешнего вида кнопок.
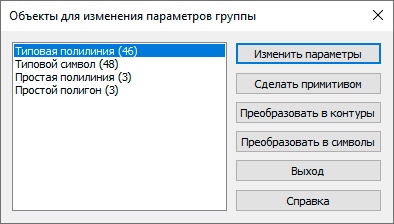
Рисунок 439. Окно выбора объекта для изменения параметров группы
-
Для преобразования параметров в списке слева выделите графический тип объектов и нажмите соответствующую кнопку. Следует иметь в виду, что внесенные изменения будут применены ко всей группе объектов. Подобное описание каждого варианта описано в разделе редактирование объектов:
-
на экране откроется окно редактирования параметров соответствующего объекта;
-
преобразует типовые объекты в примитивы;
-
- выполняет операцию по преобразованию примитива в типовой объект в соответствии с заданными параметрами;
-
- позволяет преобразовать ломаные в полигоны;
-
- дает возможность преобразовать контурных объектов в линейные (ломаные).
-